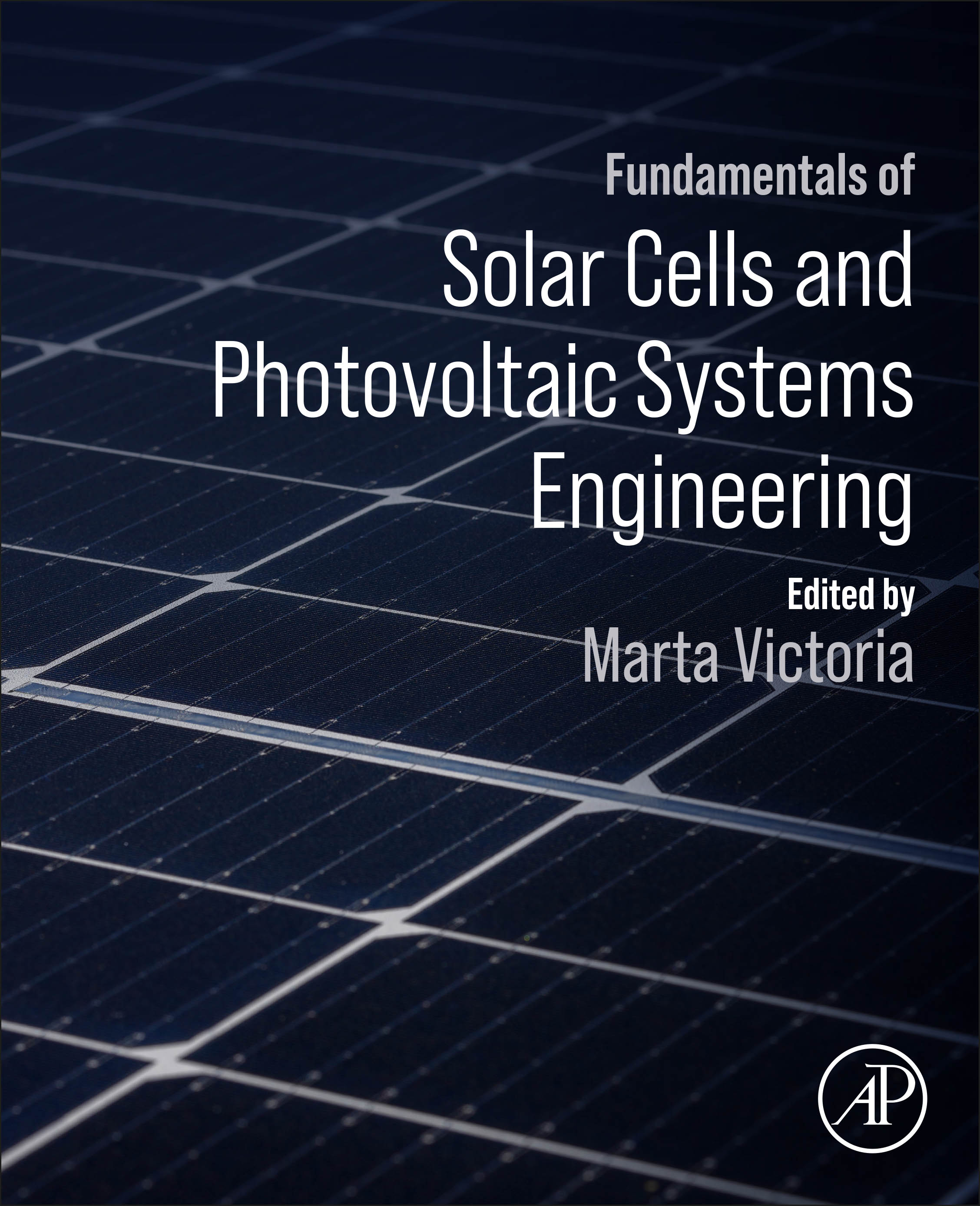Python and Conda#
Note
This material is mostly adapted from the following resources:
Python is a programming language. Packages are built using this language, e.g. numpy, matplotlib, pandas, and pvlib .
When we are writing a piece of code, we can benefit from functions that are included in packages previously developed by others. To do that we need to (a) install that package on our computer and (b) import it into our script.
Python and nearly all of the software packages in the scientific python ecosystem including pvlib are open-source. Coordinating the compatibility between these different packages and their multiple versions used to be a nightmare! Fortunately, the problem is solved by using a Python distribution and/or package manager. You should use a package manager!
Installing the package manager conda#
Anaconda Python distribution#
The easiest way to set up a full-stack scientific Python deployment is to use a Python distribution. This is an installation of Python with a set of curated packages which are guaranteed to work together.
For instance, you can install on your computer the popular Anaconda Python Distribution. Follow the link to obtain a one-click installer for your operating system.
The instructions below assume you have access to a command line. For Linux and MacOS users, you can access the command line by opening the terminal program. For Windows users, you should first install Anaconda (described above) or miniconda/micromamba (described below), which gives you access to the “Anaconda Prompt” desktop application. (Instructions for this are given on the Anaconda Website.) Alternatively, you can use the Anaconda Navigator.
Lightweight alternatives: micromamba and miniconda#
If you don’t want to download a large file like the Anaconda Python Distribution (ca. 800 MB), there are
lightweight alternative installation methods (like micromamba and miniconda).
Installing Python without a package manager#
If you do not wish to install a package manager (not recommended), an alternative is to directly install official Python distributions.
A good tutorial for this can be found here.
Using Python without a local installation#
You can even read the solution to the problems without a local Python installation using online services like Google Colab (colab.google) which provide an online Python version in a Jupyter Notebook environment.
Managing environments with conda#
Python coupled with a package manager provides a way to make isolated, reproducible environments where you have fine-tuned control over all packages and configuration. Think of the environment as a group of curated package versions that work together. You might have different environments on your local computer for different purposes.
To create a conda environment, you execute the following command:
conda create --name my_environment
To use this environment, simply “activate” it by executing:
conda activate my_environment
You should now see the string (my_environment) prepended to your prompt.
Now, if you execute any Python-related tool from the
command line, it will first search in your environment.
To install additional packages into your environment:
conda install <package-name>
Some packages are community-maintained (e.g. conda-forge) and require you to specify a different “channel”:
You can think of conda-forge as a library where developers make their packages available to other users.
conda install -c conda-forge <package-name>
You can deactivate your environment by typing:
conda deactivate
To see all the environments on your system:
conda info --envs
To get a complete summary of all the packages installed in your environment, run
conda list
If you want to permanently remove an environment and delete all the data associated with it:
conda env remove --name my_environment --all
A conda environment can also be defined through an environment.yaml file. With that file, a new environment with the exact configuration can be installed by executing
conda env create -f my_environment.yml
Below we will see an example of an environment file.
For extensive documentation on using environments, please see the conda documentation.
If you do not want to use the command line, Anaconda navigator (described above) can also be used to create environments and install packages using a graphical user interface.
Speeding things up with Mamba#
In order to put together an actual Python environment from your package specifications, sometimes
conda has to solve a difficult puzzle, to ensure that the combination of packages is mutually compatible.
Each package specified has certain dependencies on other packages.
Moreover, each version of one package requires certain minimum versions of other
packages.
Other packages in your environment may have different or incompatible versions.
The default implementation of conda can be very slow.
Fortunately, there is a much faster alternative called mamba.
To install it, just run:
conda install -n base -c conda-forge mamba
Now you can install environments and packages as before, but using the mamba command
instead of conda. Everything will be faster.
Python environment for this book: pv-texbook#
With conda or mamba#
The latest environment specification for this course can be downloaded under the following link as a YAML-file:
There is a download button at the top-right corner.
After navigating to the folder where the environment.yaml file is stored,
you can reate this environment using conda or mamba (faster)
conda env create -f environment.yml
or
mamba create -f environment.yml
Activate this environment
mamba activate pv-textbook
This environment should be sufficient for all of the problems in this repository.
The environment has to be activated whenever you open a new terminal, before starting a new Jupyter window with
jupyter notebook
With pip#
If you want to use pip for managing your environment, download
There is a download button at the top-right corner.
After navigating to the folder where the requirements.txt file is stored,
you can install the required packages with
pip install -r requirements.txt
This should allow you to start a new Jupyter window:
jupyter lab
JupyterLab and Jupyter Notebooks#
JupyterLab will be our primary method for solving the problems. JupyterLab contains a complete environment for interactive data science which runs in your web browser.
JupyterLab has excellent documentation. Rather than repeat that documentation here, we point you to their docs. The following pages are particularly relevant:
Markdown Syntax#
When using Jupyter Nootebooks, you might want to write rich text documents using Markdown. Here are some useful references on Markdown syntax.